- Open Windows Disk Management by typing “diskmgmt.msc” and pressing Enter in the search box. Right-click the USB drive and select Format at the menu.
- Now your USB is 3.9GB. To change it back to original size do this. DISKPART list disk ↵ DISKPART select disk 1 ↵ DISKPART list partition ↵ DISKPART clean ↵ DISKPART list partition ↵ DISKPART create partition primary ↵ DISKPART list partition ↵ DISKPART format fs=fat32 quick ↵ DISKPART list partition.
- Martik USB Disk Formatter is another free USB flash drive formatter software for Windows. It is necessary to open this software in Administrator mode to use it. The interface of this software is very simple and user friendly. It helps to format USB flash drives with FAT32 or NTFS file systems.
- First Download Generic USB Format Tool from the download links in the bottom of this article.Insert your corrupted USB flash drive and open Generic USB Format Tool,for windows 7 you must run the software as Administrator.
- Expand the Universal Serial Bus Controllers group of devices. Right-click each device, and select Enable from the context menu. Restart the system and connect the drive to access it. USB disk content. USB disks are now the go-to method for installing operating systems and using boot tools. CDs and DVDs have all but disappeared.
This topic describes the device-specific registry entries.
Find device information after it enumerates on Windows
This format only works with Windows. FAT32 - The most widely compatible format. Works on Windows and Mac, but has a storage limit of 32 gigabytes. ExFAT (Recommended) - Works on Windows and Mac, and has no storage limit. If you've formatted your drive before and you're positive that it isn't broken, you can also check the Quick Format box.
View the device interface GUID, Hardware Id, and device class information about your device
Find this registry key and note the DeviceInstance value:
HKEY_LOCAL_MACHINESYSTEMCurrentControlSetControlDeviceClasses
Find the device instance registry key and get the device interface GUID:
HKEY_LOCAL_MACHINESYSTEMCurrentControlSetEnumUSB<hardware id><instance id>Device Parameters
Under the device instance key, note the device class, subclass, and protocol codes:
HKEY_LOCAL_MACHINESYSTEMCurrentControlSetEnumUSB
Registry settings for configuring USB driver stack behavior
The registry entries described in this topic are found under this key:
In the vvvvpppprrrrr key,
- vvvv is a 4-digit hexadecimal number that identifies the vendor
- pppp is a 4-digit hexadecimal number that identifies the product
- rrrr is a 4-digit hexadecimal number that contains the revision number of the device.
The vendor ID, product ID, and revision number values are obtained from the USB device descriptor.The following table describes the possible registry entries for the vvvvpppprrrrr key. The USB driver stack considers these entries as read-only values.
| Registry entry | Description | Possible values |
|---|---|---|
osvc REG_BINARY Supported on Windows XP and later versions. | Indicates whether the operating system queried the device for Microsoft-Defined USB Descriptors. If the previously-attempted OS descriptor query was successful, the value contains the vendor code from the OS string descriptor. |
|
IgnoreHWSerNum REG_BINARY Supported on Windows Vista and later versions. | Indicates whether the USB driver stack must ignore the serial number of the device. |
|
ResetOnResume REG_BINARY Supported on Windows Vista and later versions. | Indicates whether the USB driver stack must reset the device when the port resumes from a sleep cycle. |
|
Related topics
Summary :
Sometimes we need to format USB flash drive for reuse. How to format USB drive Windows 10? Well, this article will show you how to format USB stick with three free USB formatters.
Usb Disk Formatter 3.2.5.0 Serial Number
Quick Navigation :
USB flash drive is widely used nowadays. And many users need to format USB for different usage. The following content will show you why people need to format their USB drive.
Why Do You Need to Format USB Flash Drive
1. Format USB flash drive for reuse purpose.
When there are too many files on your USB flash drive and not enough space to store new data, you can format the drive to delete all files. All the data on the USB drive could be cleared in a sudden. Then you can use it as a new USB flash drive.
2. Format USB flash drive to a new file system.
Disk Formatter Download
By formatting, you can format the USB flash drive’s file system to NTFS, FAT32 or exFAT for different purpose. For example, if you want to use the USB on various storage media, you can format the file system to FAT32 as FAT32 offers the best compatibility.
3. Format USB flash drive to change cluster size.
Normally, cluster size is be set by default. After a period of time you may find the default cluster size is unreasonable and want to change it via formatting the drive.
The ideal allocation unit size depends on what you want to do with your USB drive. If you want to store large files on that drive, a larger cluster size is better. If you store small files on your flash drive, a smaller cluster size will help utilize disk space.
4. Format a USB flash drive to remove file system errors
File system error like you need to format the disk before you can use it could happen from now and then, and your USB drive could become RAW or it would be shown as unformatted in some third-party partition managers.
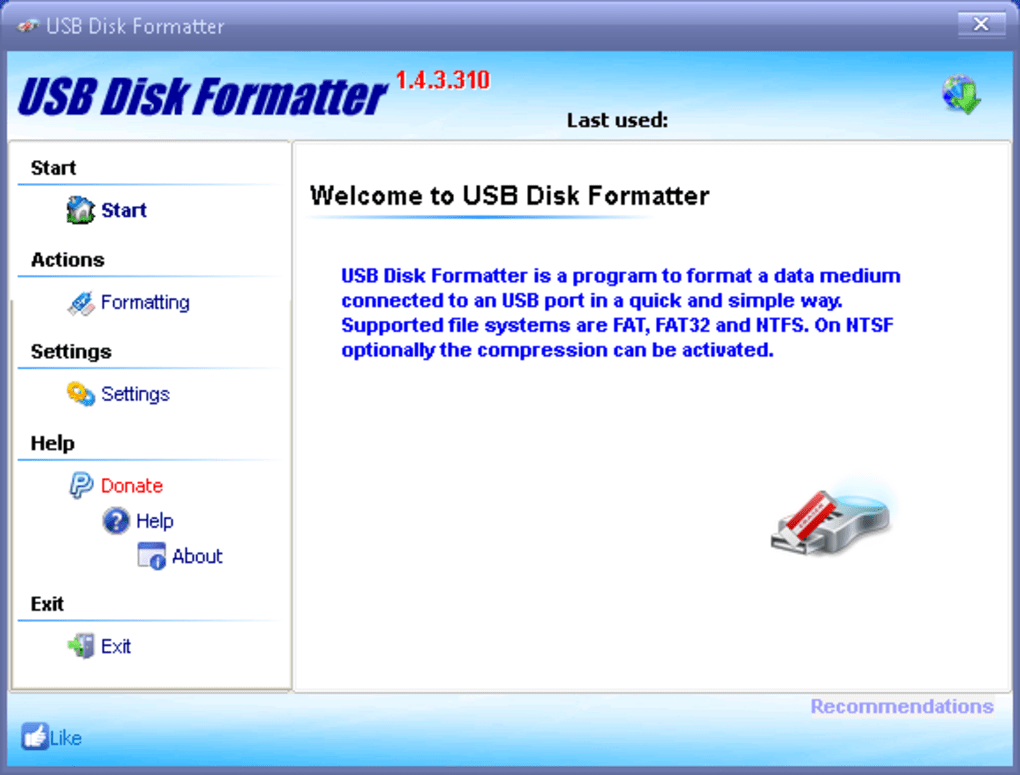
And this is probably caused by virus attack or improper removal of your USB drive, leading to data inaccessible. Under this situation, you can recover files from the USB drive and then format the USB drive to remove file system errors.
Koro Usb Disk Formatter License Key
You see, we do need to format USB drive sometimes. Well, how to format USB flash drive? Are you still looking for a reliable USB stick formatter to format your USB drive? Here are three reliable USB formatters that can be used to format USB drive on Windows operating system. Now let’s see how to make flash format with detailed steps.
USB Formatter 1: MiniTool Partition Wizard Free Edition
MiniTool Partition Wizard Free Edition is an all-in-one partition manager which is designed to reconfigure partitions and disks with its features like create partition, move/resize partition, extend partition, etc. And it can help users make some powerful conversions without data loss including convert FAT to NTFS, convert MBR to GPT, and convert primary to logical partition and so on.
Besides, it is also a powerful USB formatter. It works with almost all of the USB stick brands, which means that it can be your hp USB formatter, your Kingston USB format tool or your SanDisk USB format tool and your format tool of other USB brands.
MinTool Partition Wizard Free Edition can be installed in all Windows versions including Windows 10/8.1/8/7/XP. To format USB drive with MiniTool Partition Wizard Free Edition is very simple. Firstly, you need to connect the USB drive to your computer. Then you can follow the steps as below to perform USB stick format.
Sd Disk Formatter
Step 1. Download the free USB formatter MiniTool Partition Wizard Free Edition by clicking the following button. Install it on your computer and launch it to get the main interface.
Step 2. Select the partition on USB flash drive and click Format to format USB drive.
Step 3. Here you can set partition table, file system, cluster size for the USB drive by yourself. Then click OK to continue. If you don't know which file system to choose, check this post: NTFS vs. FAT32 vs. exFAT – Differences and How to Format to.
Step 4. At last, click Apply on the upper left corner to format USB stick finally.
After application, you can reuse the flash drive and store new data on the drive.
Some users may don't like to install third-party USB format tool, though it is reliable and safe. So next I will introduce you two Windows built-in USB formatters – Disk Management and Diskpart.
USB Formatter 2: Windows Built-in Disk Management
Disk Management is a Windows built-in partition management tool, which can perform some simple operations like create partition, delete partition to help users manage their partitions on disk. You can use Disk Management to perform USB stick format. But to manage flash drive in all-rounded way, it is recommended to choose a professional USB flash drive manager.
Now let’s see how to use this free USB formatter to format flash drive Windows 10.
Step 1. Right-click the Windows 10 Start menu and choose Disk Management to launch the USB stick formatter.
Step 2. Select the partition on your USB drive that needs to be formatted. Then right-click the partition and choose Format.
Step 3. You can specify the volume label, file system and allocation unit size at this page and then click OK to continue. If the quick format is checked, your hard drive should only take several seconds to format. If it is unchecked, the time will depend almost completely on the size of the drive.
Step 4. Make sure there is no needed file in this partition and click OK to start formatting.
This is how to format USB flash drive with USB formatter – Disk Management, which is very simple as well with its graphical interface. Next I will show you another USB stick formatter, which can format USB flash drive by using a few commands.
USB Formatter 3: Diskpart Format USB
Diskpart is a command-line disk partitioning utility included in Windows 2000 and later. It is designed to replace its predecessor, fdisk. Diskpart format USB is a little complicated for users who are not familiar with Command Prompt commands.
So before you start to use the diskpart, it is recommended to make a backup of important files in case of any accidental data loss, especially for user who is a fresh hand.
Step 1. Right-click Windows Start menu and choose Run. Then input diskpart in the pop-up window and click Enter or click OK to launch the USB stick formatter.
Step 2. Input list disk and hit Enter to list all disks on your computer.
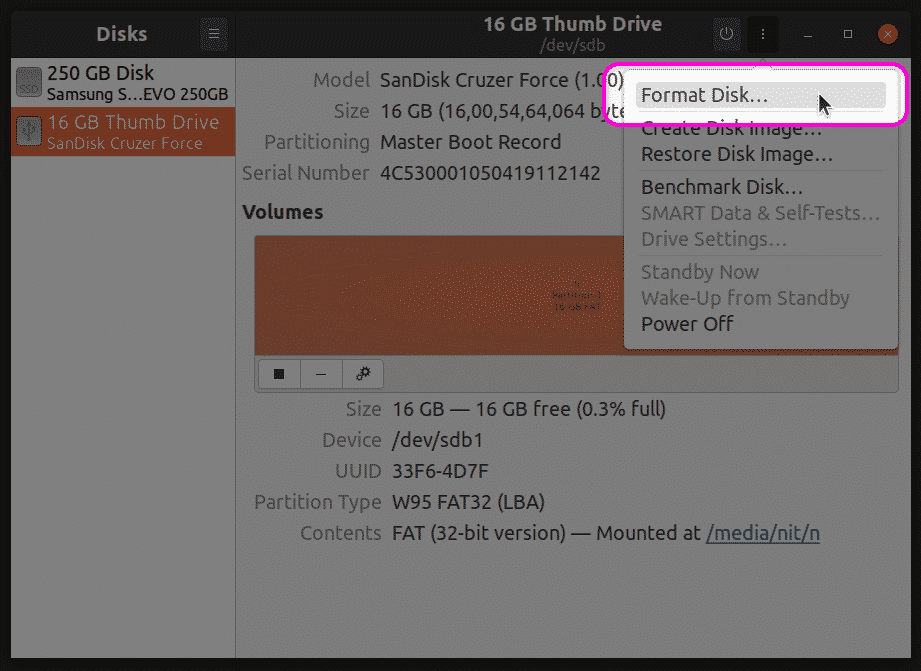
Step 3. Input select disk * (* represents disk number) and hit Enter to select your USB flash drive.
Step 4. Input list partition and hit Enter to list all the partitions on the disk.
Step 5. Input select partition* (* represents partition number) and hit Enter to select the partition that you want to format.
Step 6. Input format fs=ntfsquick and hit Enter to format flash drive right now. Here I formatted the USB drive to NTFS file system. You can also format USB drive to FAT32 with diskpart Windows 10 according to your needs.
Step 7. After USB stick format is completed with diskpart, you can type exit and hit Enter to close the diskpart command window.

Now you have learned how to format USB drive Windows 10. If you want to choose the most simple and effortless USB formatter, it is recommended to use MiniTool Partition Wizard Free Edition as it has the simplest procedures and it is very powerful and user-friendly.
And apart from format flash drive, MiniTool Partition Wizard Free Edition can also help you format SSD, format HDD, format memory card, and format external hard drive to NTFS, FAT32 or exFAT file system. So I believe that MiniTool Partition Wizard Free Edtition could be your best USB format tool.
What if You Accidentally Format the Wrong Partition
Sometimes you may format the wrong partition by mistake. In this situation, how to unformat the partition?
If you accidentally format the wrong partition with the above three USB formatters, you still have the chance to recover the formatted hard drive. MiniTool Partition Wizard Pro Ultimate is capable of recovering lost data like deleted files and formatted files from various storage media including HDD, SSD, external hard drive SD card and USB flash drive.
And the steps to recover USB are very simple. You just need to select the USB flash drive to scan and check needed files from the scanning result. Then save the needed files to another drive (Don't save the recovered files to its original location).
If you accidentally format the wrong partition by using the three USB formatters mentioned in this article, don't be panic. Get MiniTool Partition Wizard Pro Ultimate Now and recover formatted files immediately.
Bottom Line
To format USB drive with a USB formatter is very simple. If you are looking for a fantastic USB stick formatter, you can try using the best USB format tool MiniTool Partition Wizard Free Edition. With this free USB format tool, you can format flash drive in just a few clicks. If you want to format disk like HDD and SSD, you can also use the above USB formatters.
If you have any question about how to format USB flash drive with the three USB stick formatters, you can leave a message on the following comment zone and we will reply as soon as possible. If you need any help when using MiniTool software, you may contact us via [email protected].